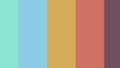WordPressで簡単にお問合わせフォームが作れるプラグイン「Contact Form 7」を紹介します。
サイトを開設したらどこかしらにお問い合わせ先を記載したいところですが、メールアドレスを公開してしまうと迷惑メールが怖いところですよね。フォームを設置すればメールアドレスを公開する必要がなくなるのでおすすめです。
今回紹介するプラグイン「Contact Form 7」は、当ブログでも使用させていただいている、おすすめのプラグインです…!
当ブログのお問い合わせフォームはこちら
「Contact Form 7」のインストール方法
まずは「Contact Form 7」プラグインをインストールしましょう!
1.WordPressの管理画面を開き、プラグインから新規追加ボタンをクリックします。
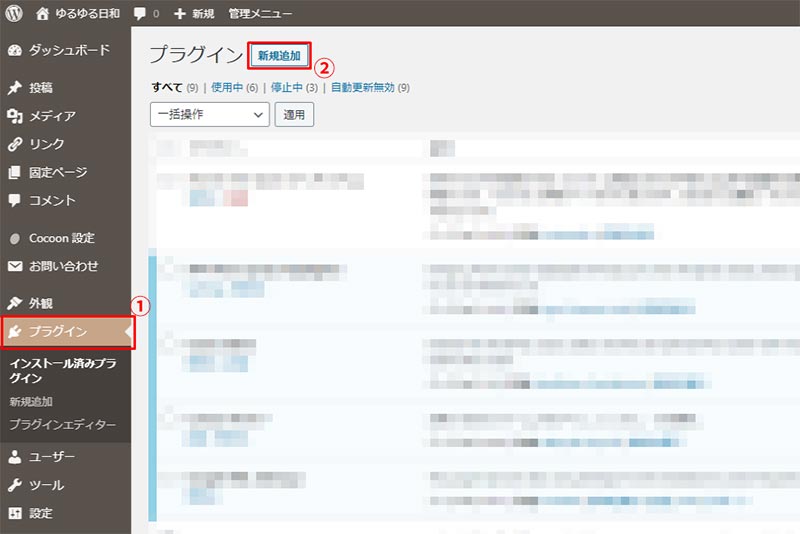
2.キーワード検索から「Contact Form 7」を検索し、「今すぐインストール」ボタンをクリック。
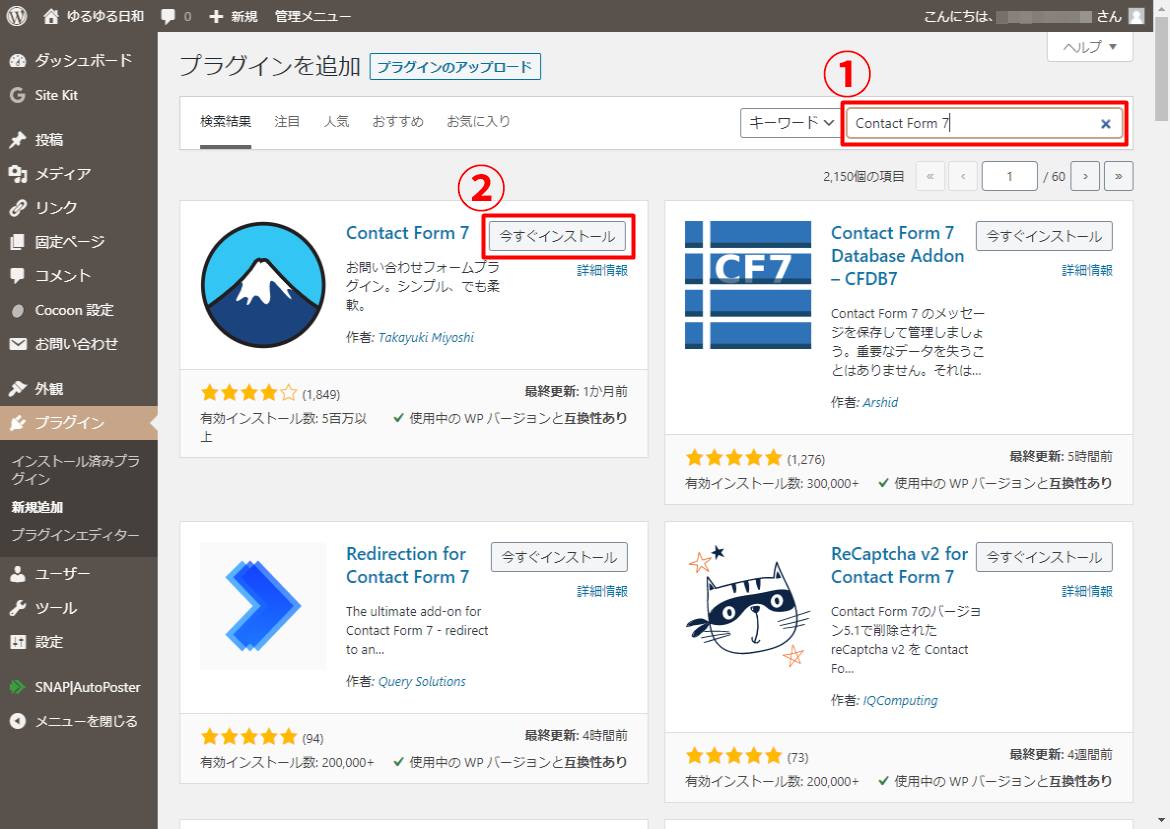
3.インストールが完了したら有効化ボタンをクリックし、プラグインを有効化しましょう。
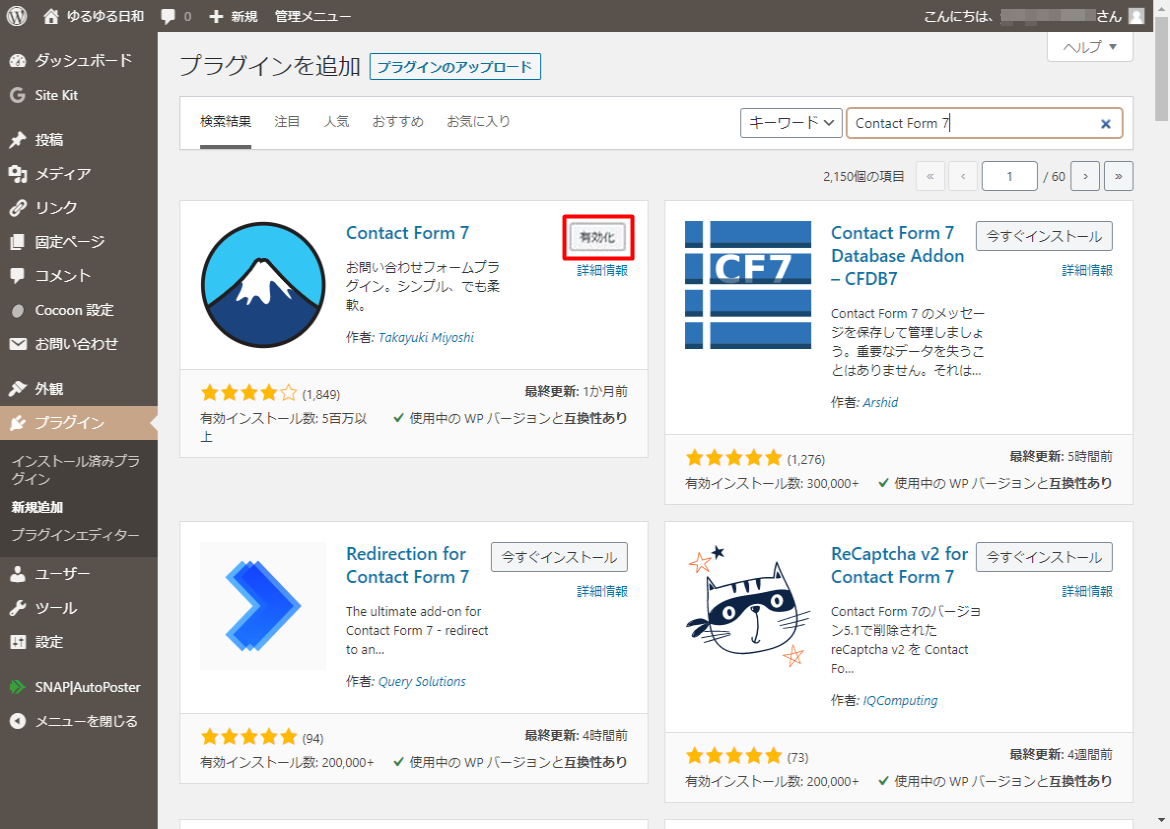
4.無事にプラグインが有効化されました。これでインストール完了です。
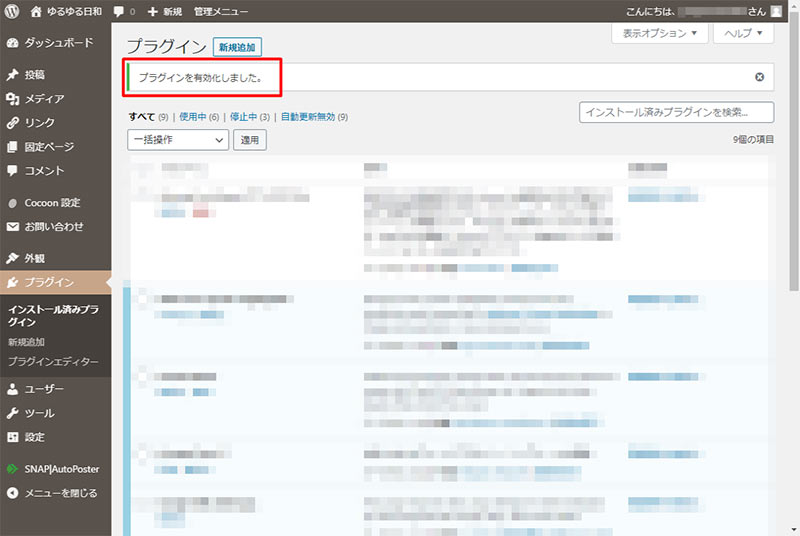
「Contact Form 7」の設定方法
「Contact Form 7」のインストールが完了したら、次にフォームの設定を行いましょう。
1.WordPressの管理画面を開き、お問い合わせからコンタクトフォームをクリックします。
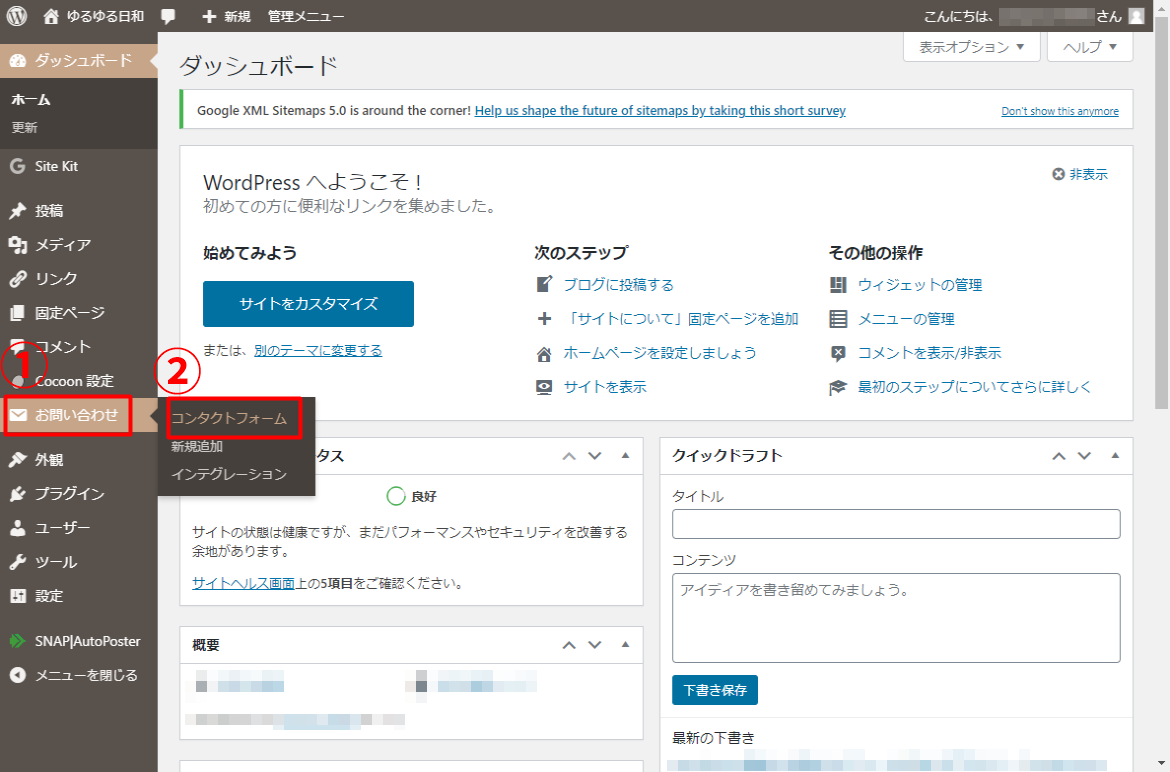
2.コンタクトフォームの一覧画面が開くので、デフォルトで作られているコンタクトフォーム1をクリックする。
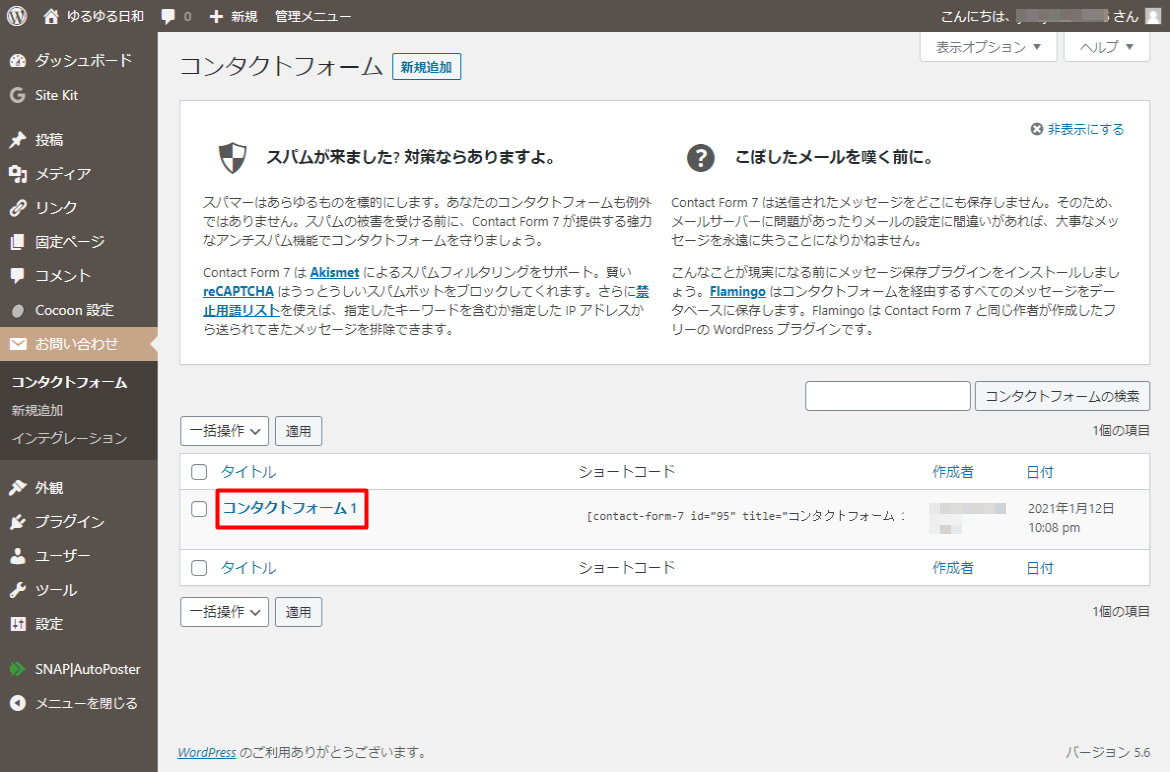
3.コンタクトフォームの編集画面のフォームタブからフォームに表示する項目を編集できます。普通にお問い合わせフォームとして使う分にはデフォルトの項目でも問題なさそうですが、私は個人的に題名は不要かなと思うので削除しています。
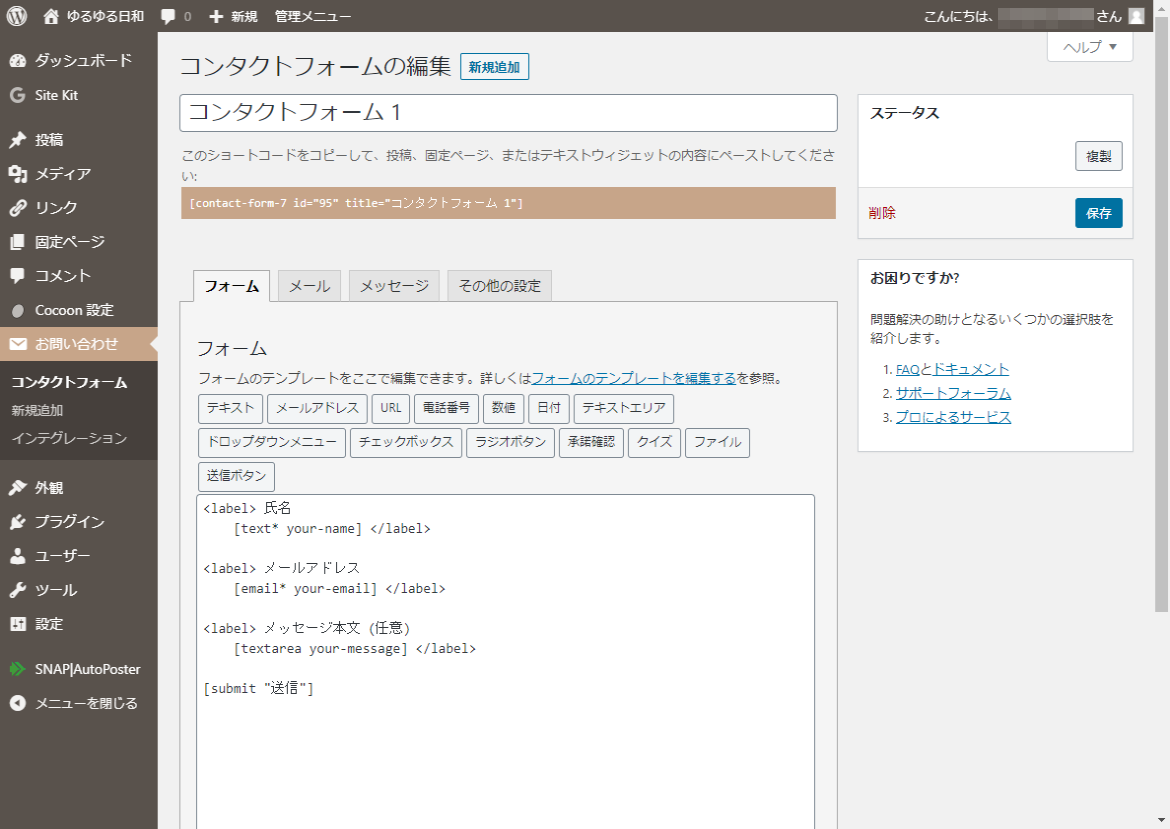
4.メールタブでは、フォームから送信された内容を指定のメールアドレスに送信するための設定を行います。送信先のメールアドレスはデフォルトではWordPressの管理者メールアドレスになっています。お問い合わせを別のメールアドレスに送信したい場合は変更しておきましょう。その他の部分は送信するメールの雛形になりますが、基本的にはデフォルトのままで問題ないと思います。
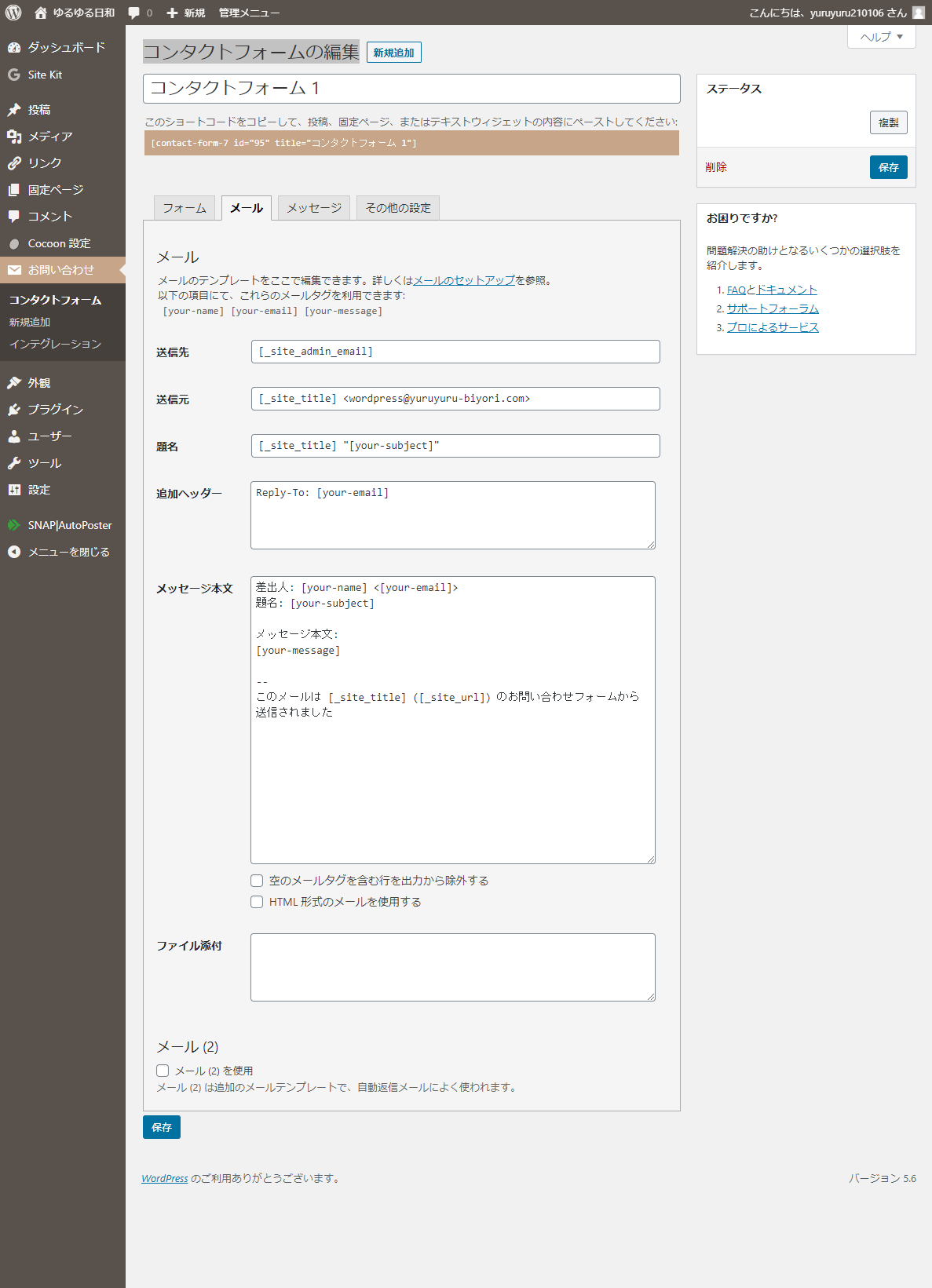
5.メッセージタブからは、送信完了時やエラー時などに表示されるメッセージ内容を設定できます。基本的にはデフォルトのままで問題ないと思います。
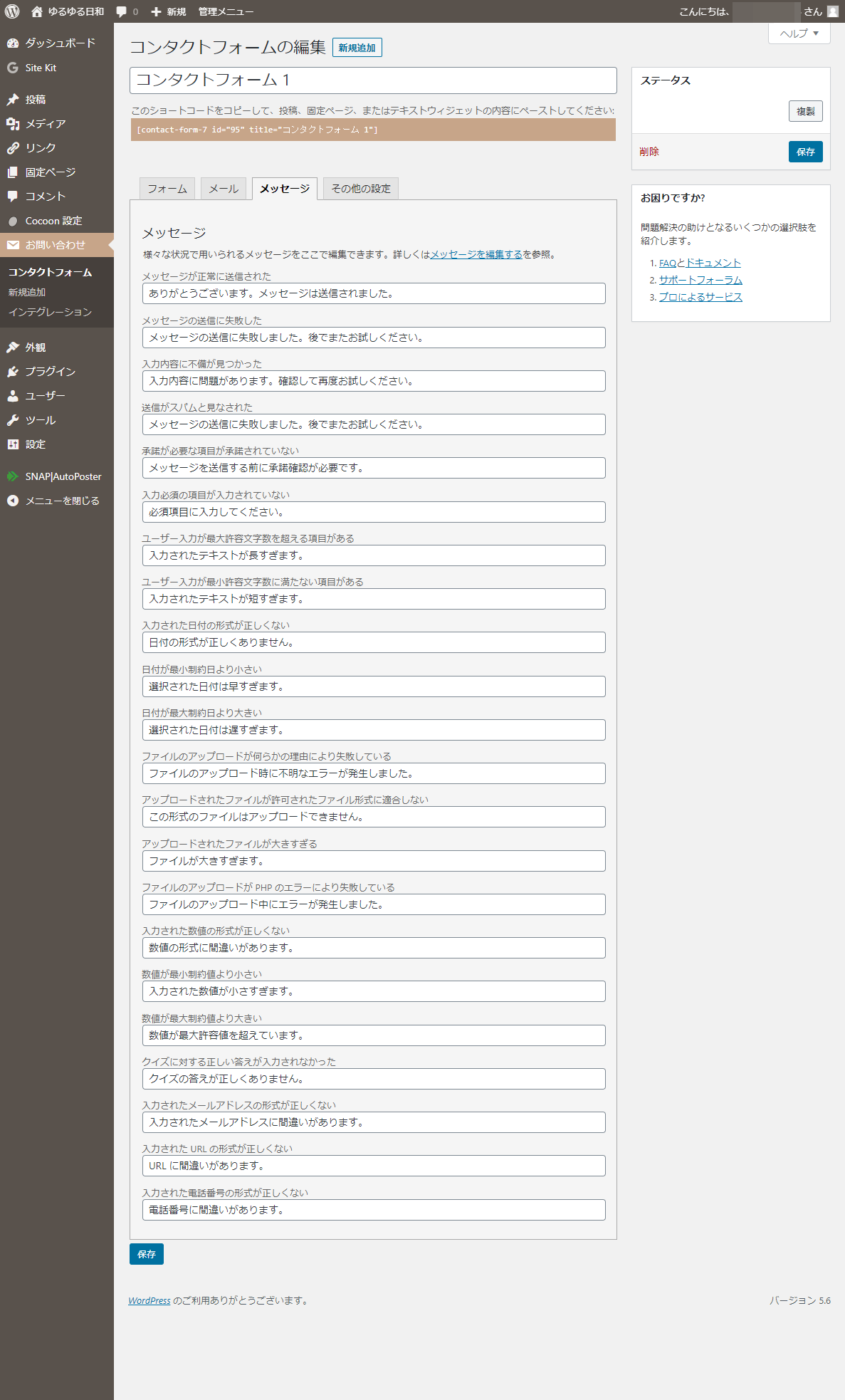
「Contact Form 7」の使い方
インストールと設定が完了したら、早速サイト内に設置してみましょう。
コンタクトフォームの編集画面の上部に表示されているショートコードをコピーして、フォームを表示したい投稿・固定ページ・テキストウィジェット等に貼り付けます。
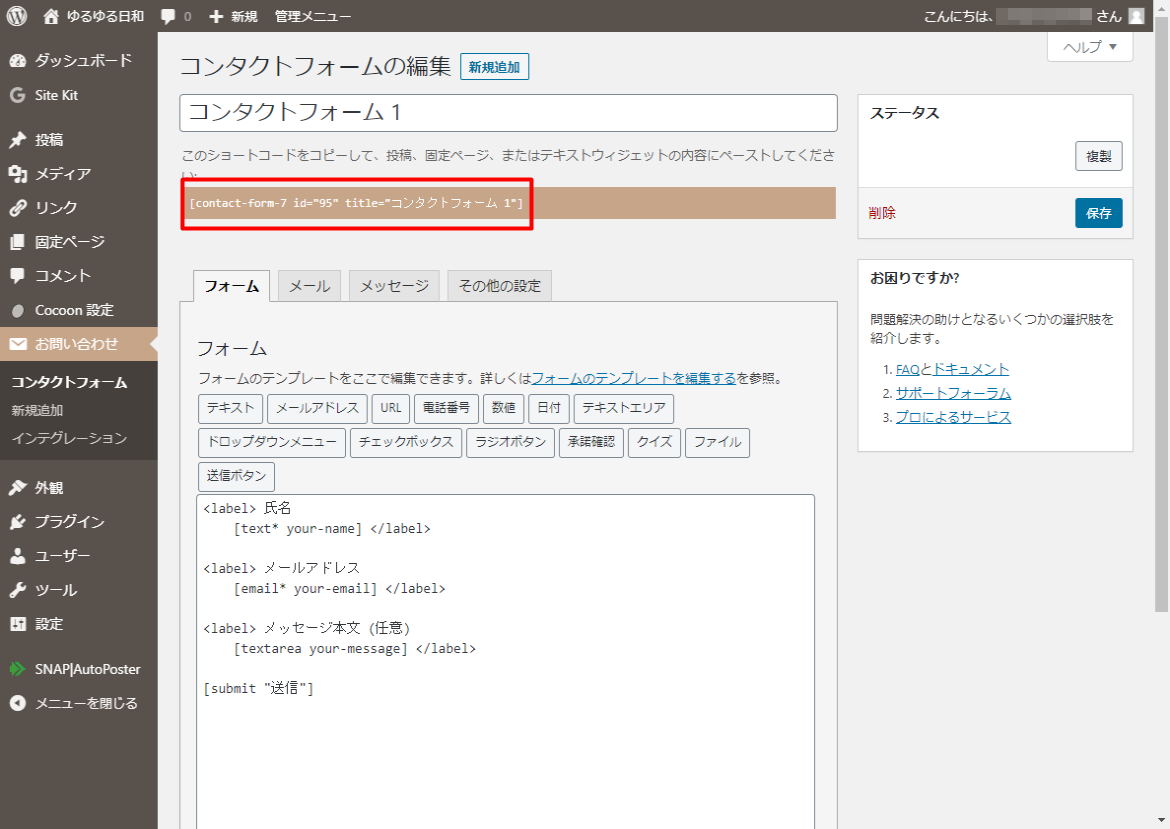
今回はお問い合わせ用に固定ページを作成し、そこにフォームを設置します。
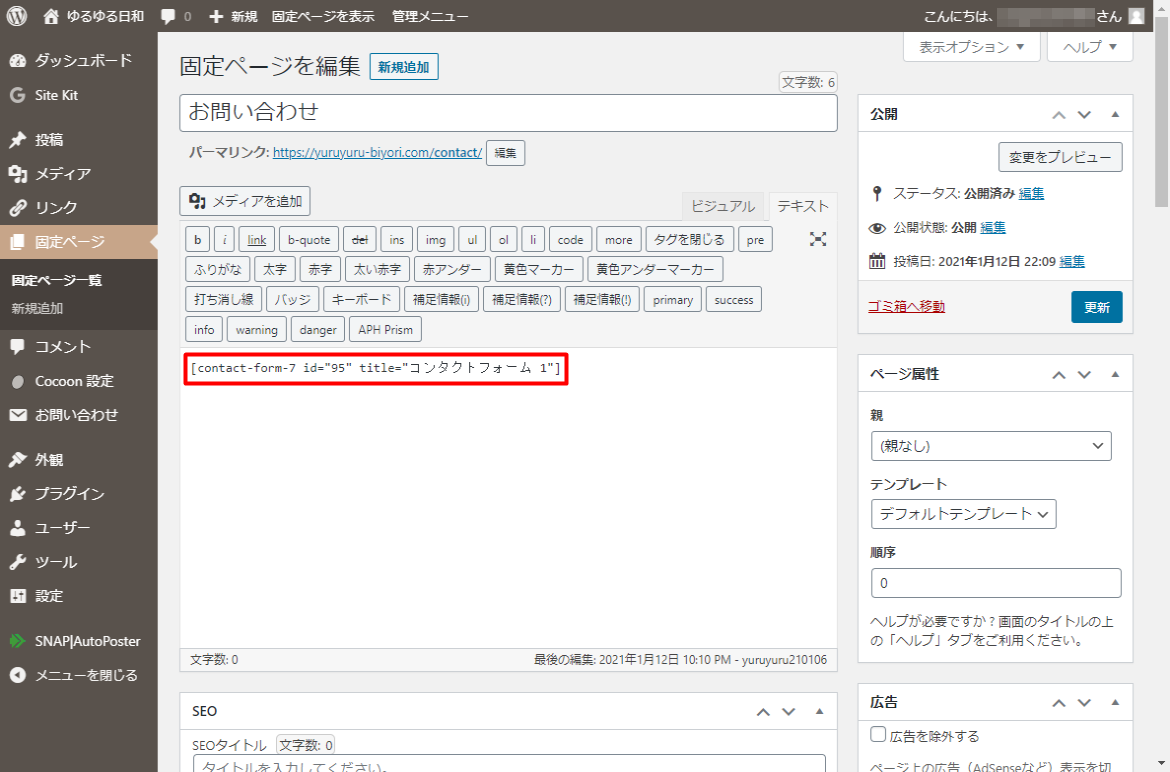
無事にフォームの設置ができました。
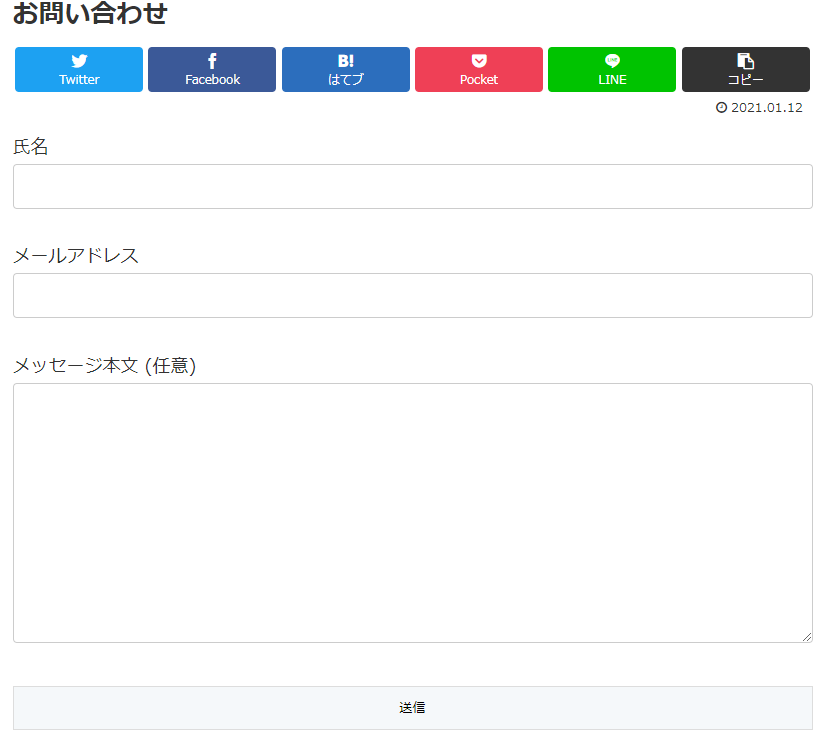
おわりに
いかがでしたでしょうか。
WordPressサイトなら、「Contact Form 7」プラグインを使用すれば簡単・お手軽にお問い合わせフォームを設置することができます。
メールアドレスを公開する必要もないので、迷惑メール対策にもなります。
まだお問い合わせフォームを設置していない方は、ぜひ試してみてください!